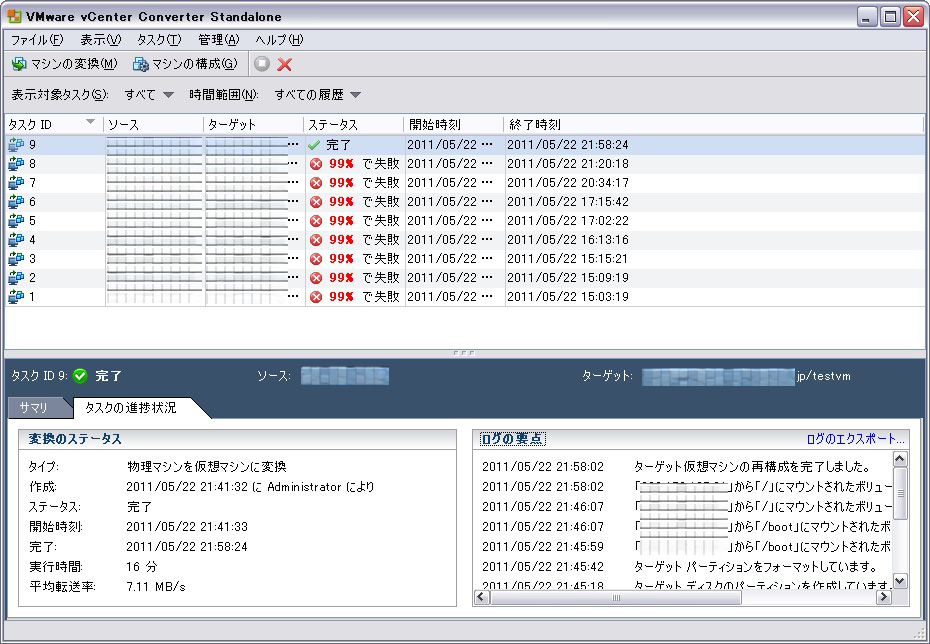VMware vCenter Converterのホットクローニングの正体〜正しく行うP2V〜(付録)
「VMware vCenter Converterのホットクローニングの正体〜正しく行うP2V〜」本稿に戻る
VMware vCenter Converterによる移行(失敗例)
まず,VMware vCenter Converterを起動する. 起動するとFig. 1のような画面が表示される. ここで「マシンの変換」をクリックすると変換ツールが起動する.
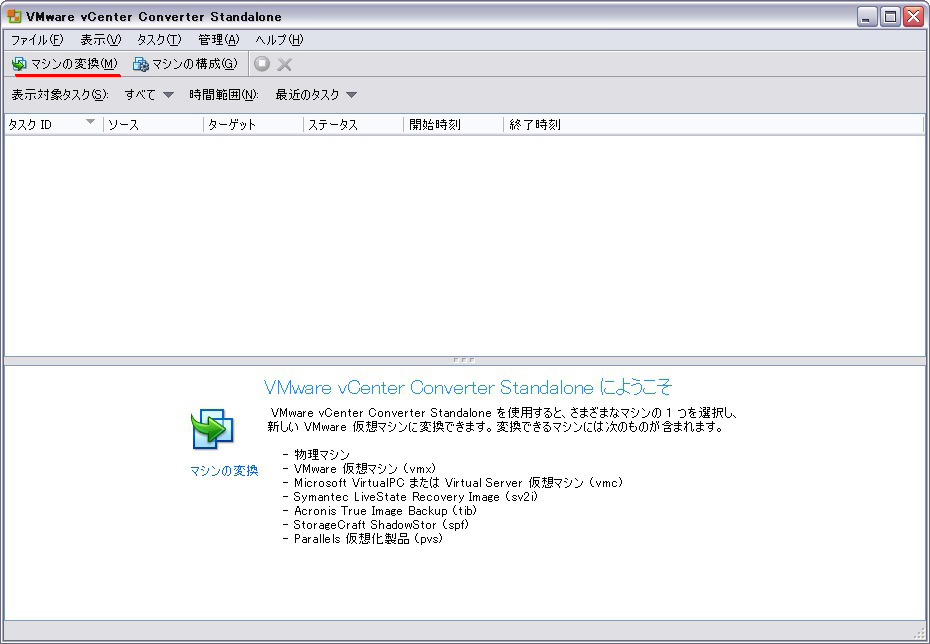
変換ツールが起動するとFig. 2の画面が表示される. ここでソース(移行元)のタイプを選択する. 今回は稼働中の物理サーバから移行するため,「パワーオンのマシン」を選択する.
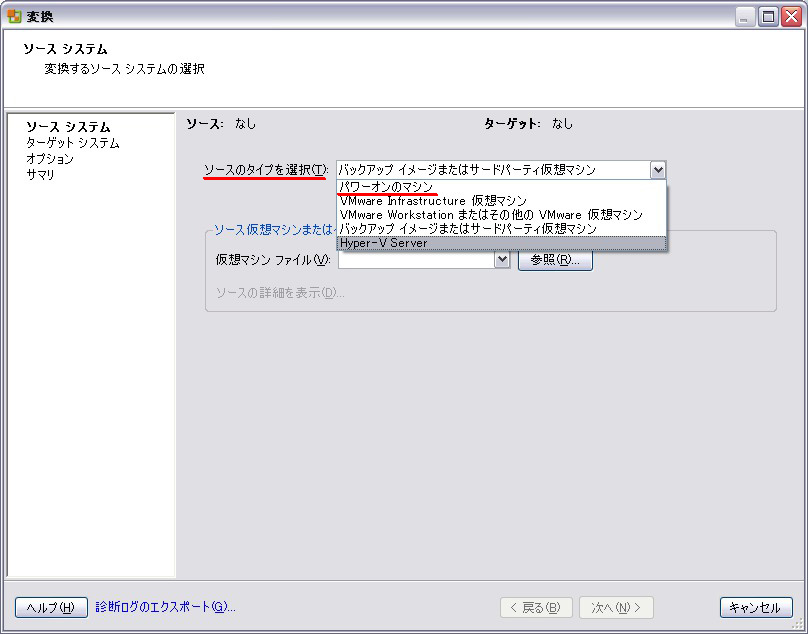
同じ画面で移行元への管理者権限でのリモートログイン(Linuxの場合SSH)情報を入力する(Fig. 3). ここで移行元のマシンでSSHのパスワードログインを許可する設定が必要となる.
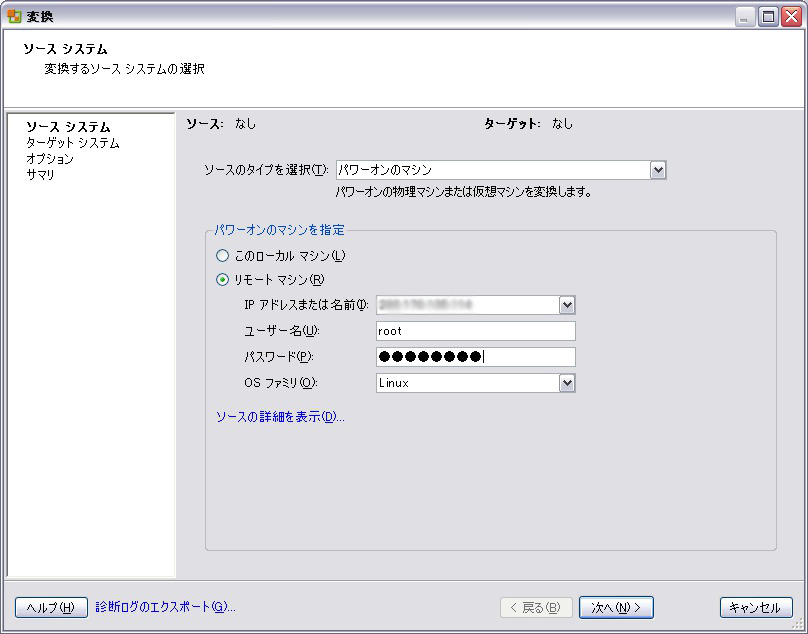
移行元サーバへのリモートログイン情報を入力したら, 次に移行先のVMware ESXiへのログイン情報を入力する(Fig. 4).
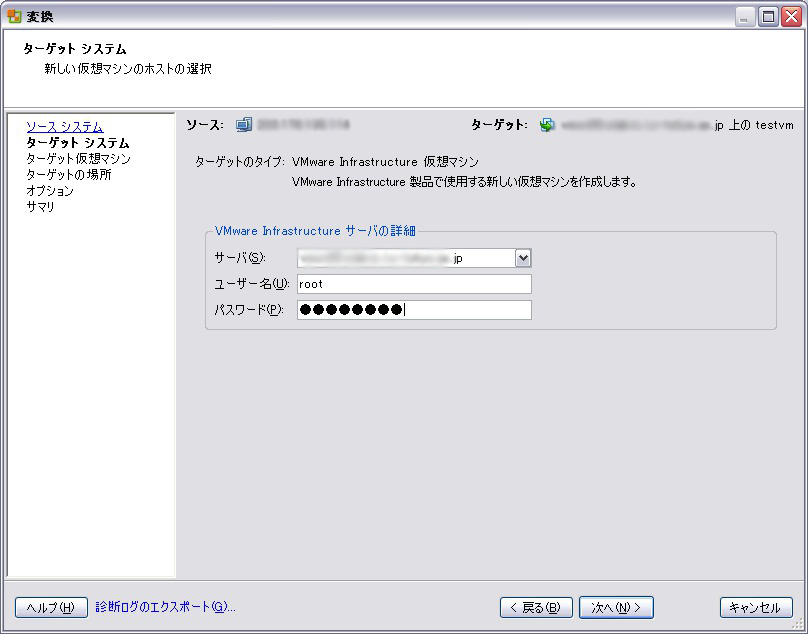
次に移行後の仮想マシン名を設定する(Fig. 5).
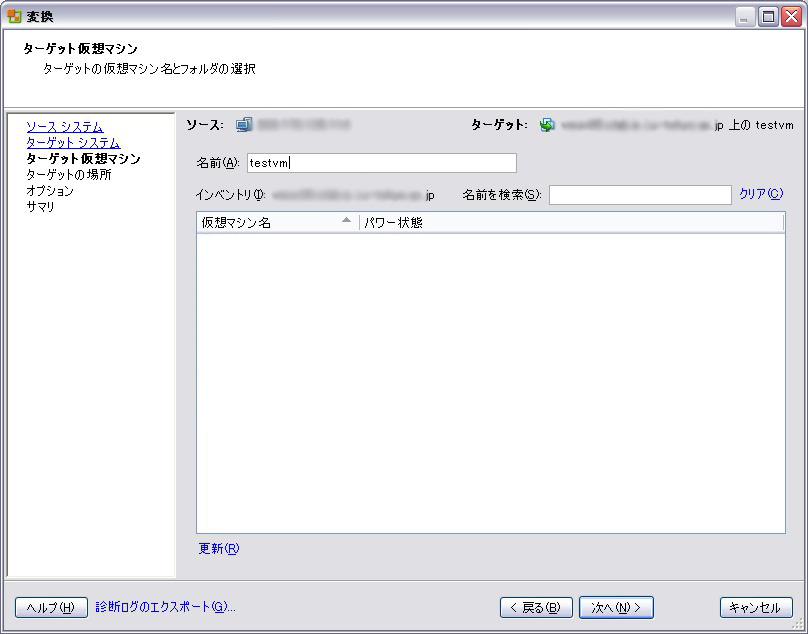
仮想マシンのデータストア(仮想ディスクイメージの保存先)を選択する(Fig. 6).
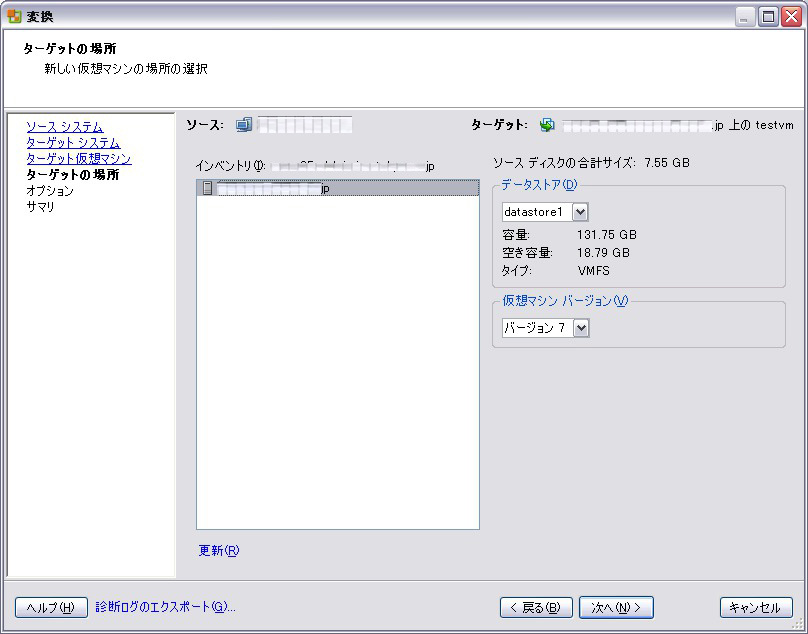
仮想CPU・メモリ・ネットワークおよびその他のオプションを確認・設定する(Fig. 6).
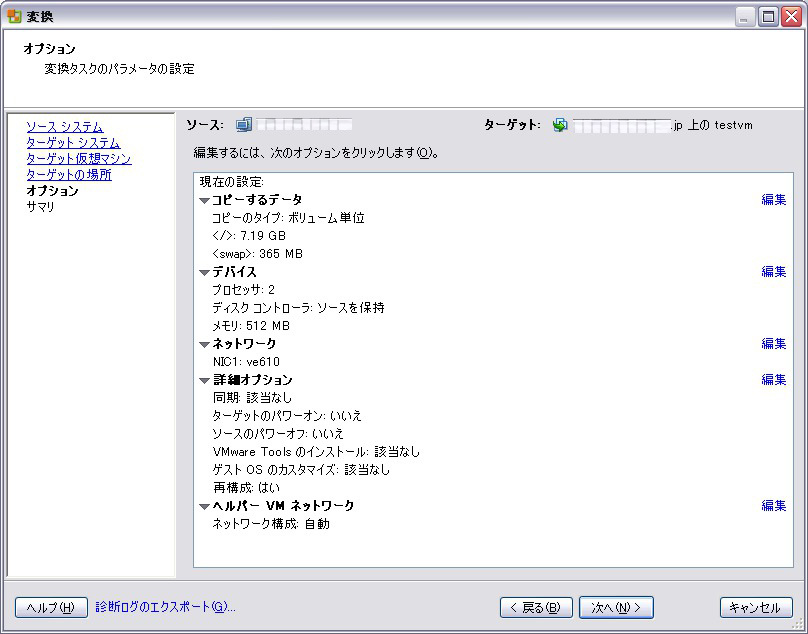
移行オプションおよび仮想マシンの構成を確認する(Fig. 8).

移行タスクを実行する(Fig. 9).
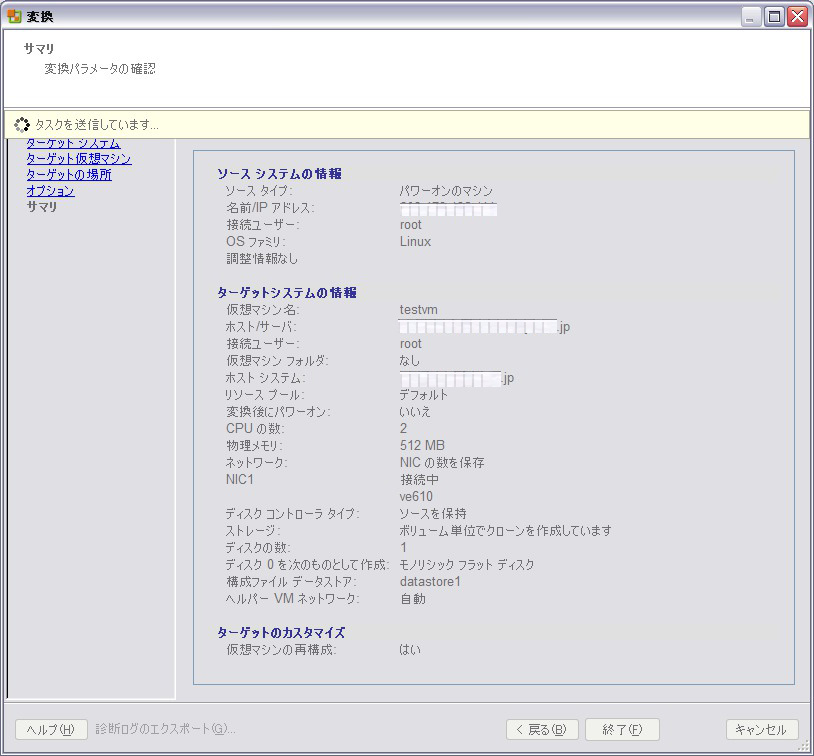
VMware vCenter Converterの起動画面に戻ると,Fig. 10のように移行タスクが実行されていることが確認できる.
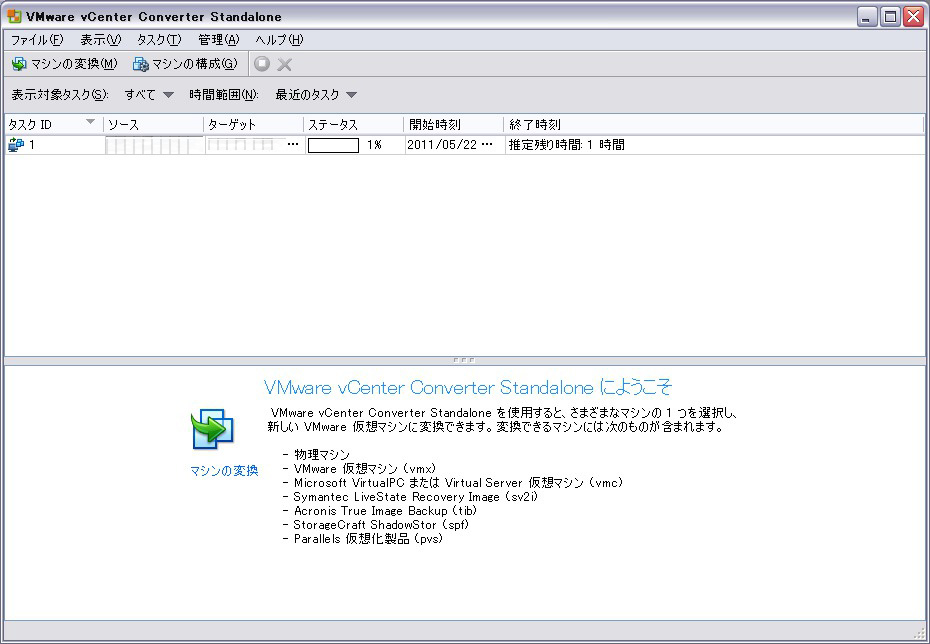
しかし,今回の環境では移行後の仮想マシンの再構成(GRUBの再設定)に失敗してしまった(Fig. 11, 12).
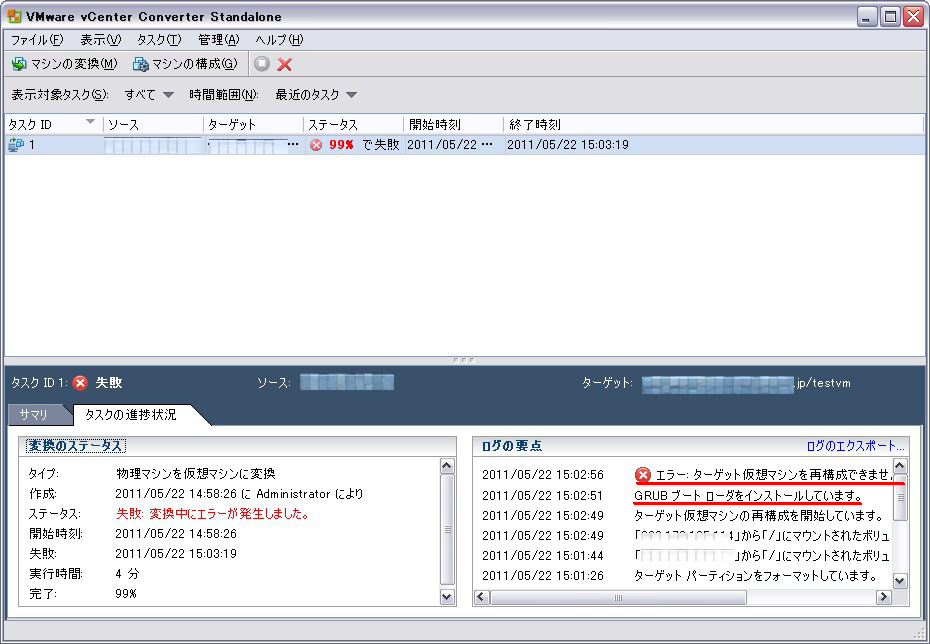
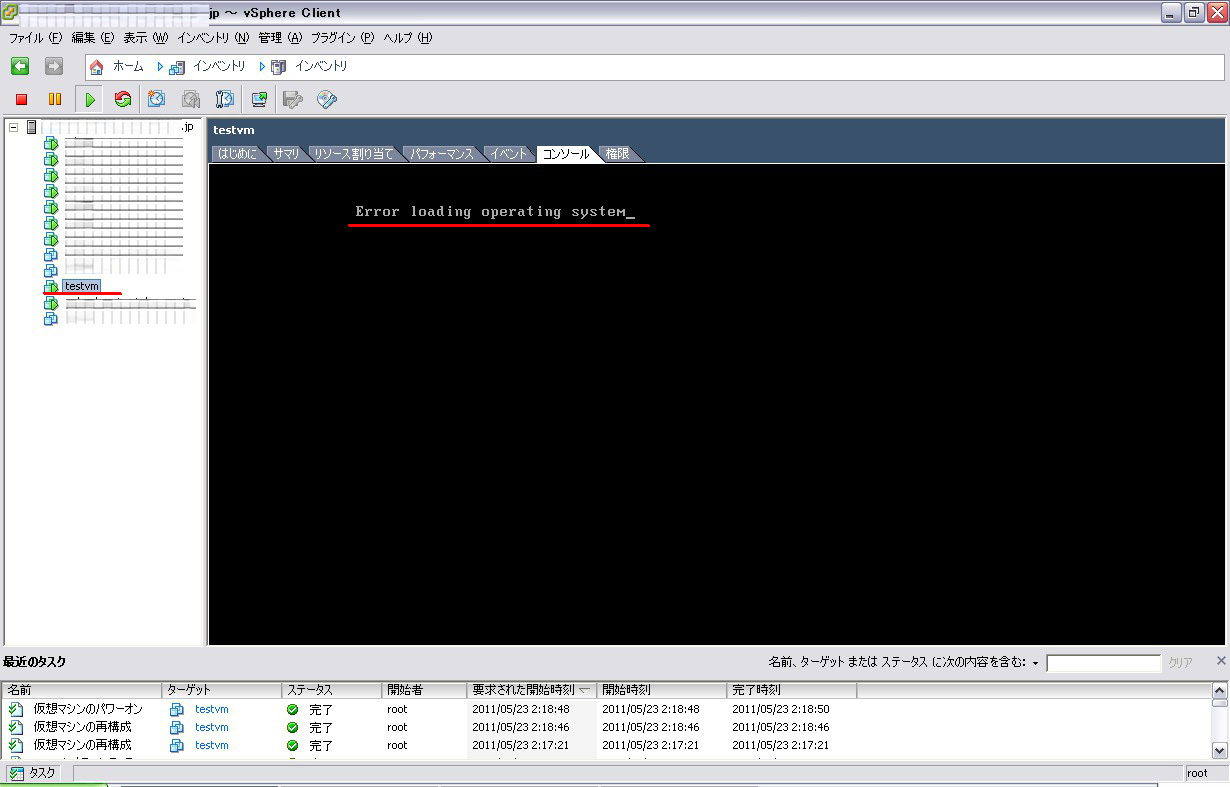
以下のLinuxディストリビューション(デフォルト設定でのインストール)でも同様にGRUB/GRUB2の設定で失敗した. ただし,オプションの設定画面(Fig. 7)で仮想マシンの再構成を無効にすると 移行は成功(Fig. 13)するがFig. 12に示すようにブートローダがないため起動できない.
- CentOS 5.6 w/ GRUB
- Debian 5 (lenny) w/ GRUB
- Ubuntu 10.04 w/ GRUB2